どうも、ししゃもです。
パソコンを使用していると表示している画面を保存できる「スクリーンショット」
キーボードによって表記や位置が違いますが「PrintScreen」と書かれたキーを押すだけで表示されている画面全体がコピーできる以前からあるWindowsの便利な機能です。
「PrintScreen」+「Alt」同時押した場合は選択しているアクティブウインドウのみコピーされるなどで使い道が多いです。
今までは「PrintScreen」後にペイントに張り付け加工していた
僕も多様しているのですが、全体もしくはアクティブウインドウ全体という範囲なので、一部分だけ選択という使い方は出来ません。
そのため、一部分だけ使用したい場合は、コピーした画像をペイントに張り付け更に必要な部分を切り取って新規のペイントに張り付けるなど、一手間加工の必要が発生します。
スクリーンショットを取得する際に範囲選択が出来たら一手間が省け効率が良くなるなぁと思っていたらWindows10にその便利な機能がありました。
その名も「切り取り&スケッチ」
使い方は簡単で保存をしたい画面を開いた状態でキーボード「win」+「shift」+「s」を同時に押すだけです。
すると、画面上部に下の画像のような赤枠の範囲が表示がされます。
5つのアイコンについて
5つのアイコンは左からそれぞれ「範囲を四角形で指定」「フリーフォーム領域を指定」「ウインドウの領域を指定」「全画面表示の領域切り取り」「snippingを閉じる」の機能です。
「範囲を四角形で指定」では表示されている画面で自分の好きな範囲を四角で指定して保存が出来ます。
「フリーフォーム領域を指定」は自由に範囲指定して保存が可能。
「ウインドウ領域を指定」ではクリックして選択したウインドウを保存。
「全画面表示の領域切り取り」はそのまま表示されている全画面が保存されます。
「snippingを閉じる」は「切り取り&スケッチ」を起動したが必要なかった場合に保存せず閉じる際に使用します。
「範囲を四角形で指定」「フリーフォーム領域を指定」を使用すれば、今まで自分で保存する範囲を決められるので、依然行っていたペイントに張り付けた後に必要な範囲のみを切り取る操作がなくなります。
ペイントに張り付けて保存する必要自体はありますが、いちいち必要な範囲だけ切り取って加工する一手間がなくなるのは慣れれば作業効率が若干上がりそうですね。
フリーツール等入れられない環境で役立つ機能かもしれません。



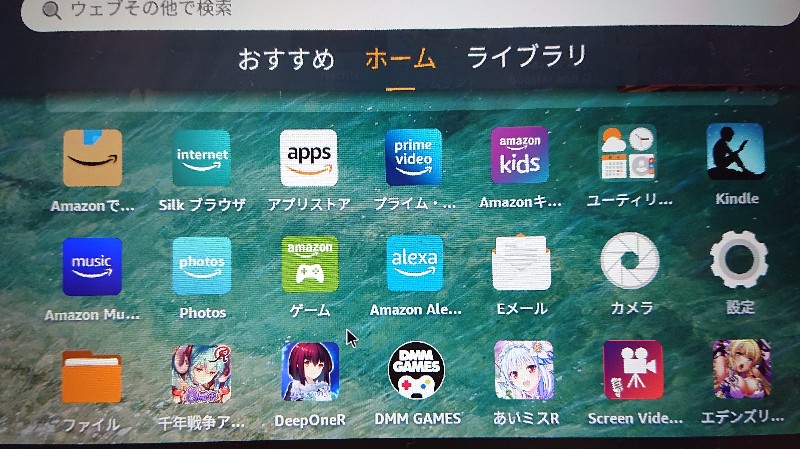
コメント